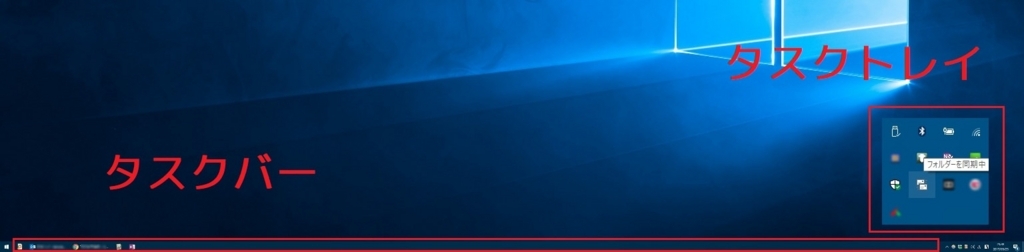メールソフトはいつでもメールの受信を確認できるよう、常に立ち上げておくことが多い。
しかし、たくさんのソフト立ち上げているとき、タスクバーに使用しないメールソフトが存在しているのはストレスです。
「Microsoft Office Outlook 2016」は、最小化にしたとき、タスクトレイだけに表示・常駐させる方法があるため、ご紹介します。
この設定を用いれば、タスクバーにあるOutlookがタスクトレイに格納され、広くタスクバーを利用できるようになります。
そもそも「タスクバー」と「タスクトレイ」とは?
「タスクバーのスペースを節約するために、Outlookをタスクトレイに格納する」といっても、そもそもどこがタスクトレイなのかという疑問がある方もいるでしょう。
下記の画像でその場所をご確認ください。

間違いなくその存在は知っているであろう「タスクバー」は画面の下いっぱいに表示されている部分です。
ここに開いているソフトウェアが表示され、自由にウィンドウとして表示させるソフトウェアを選択することができます。
そのタスクバーの右端にある「^」のような矢印を押すと出てくる四角いスペースが「タスクトレイ」です。
今回は、このタスクトレイだけにOutlookを表示させるようにします。
Outlookを開くためのステップは増えるのですが、「メールはそこまで高頻度に開くわけではない」、「通知が来たときに開ければよい」という方にはおすすめです。
Outlook2016を最小化したとき、タスクトレイだけに表示・常駐させる設定方法
①Outlookを開いて、タスクバーとタスクトレイにあることを確認する
設定の前に、Outlookを起動させましょう。
Outlookを起動するとタスクバーとタスクトレイに、Outlookのアイコンが表示されます。
タスクバーのOutlook

タスクトレイのOutlook

②タスクトレイのOutlookを右クリックする
タスクトレイのOutlookにマウスを重ねた状態で、右クリックをします。

すると下記のようなメニューが表示されます。

③「最小化時にアイコン化する(H)」を左クリックする
表示されたメニューから「最小化時にアイコン化する(H)」にマウスを重ねて、左クリックを押してください。
これで設定が適用されます。

下記の画像のように「最小化時にアイコン化する(H)」にチェックが入っていれば設定完了です。

設定が完了すると、タスクバーにはOutlookが表示されなくなっているはずです。
タスクトレイにあるOutlookを開く方法
Outlookを開きたいときは、タスクトレイにあるOutlookのアイコンをダブルクリックします。

すると、Outlookが画面上に表示されるようになります。
また、画面上にOutlookが表示されている間は、タスクバーにもOutlookが表示されます。
ウィンドウの右上にある「―」を押して、Outlookを最小化すると、再びタスクトレイのみに表示されるようになり、タスクバーを広く使うことができます。
まとめ
ここまで説明してきた設定を行うことで、Outlookはタスクバーを占有することなく、必要なときにタスクトレイから呼び出すことができます。
また、Outlook自体は起動しているため、メール通知はこれまで通り動作します。